In today's video, we will show you how to rename a Windows 10 User folder.The first step is to create a local user account. Go to Cortana search line and type 'command'. Right click on 'command prompt'. Choose 'run as administrator'. Type in 'net user Administrator /active:yes '. Press 'enter'. The command completed successfully.Go to the left bottom corner of your desktop and click on windows icon.
Windows 10 Rename Folder Can't Find The Specified File
The start menu will pop up. You can see a small account icon, above the same windows icon, click on it. Choose 'Sign out'.Log in to 'Administrator' account. Wait up until Windows sets up a new account. Go to the left bottom corner of your desktop and right-click on windows icon.
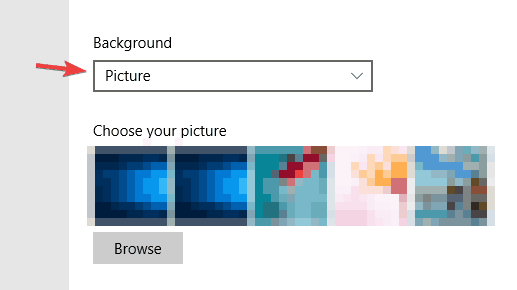
Choose 'computer management'. Click on 'Local users and groups' on the left side menu.
Here is how to Rename a Windows 10 Local User Account. 1 – Click on the start menu. 2 – Search User account in the search box of taskbar. Click on user accounts from the search results. 3 – Select manage another account from the section. 4 – then select the user account you want to rename.
Click 'Users'. Right-click on the Windows user folder and rename it.Open your local disk. Go to 'users' folder. Right-click on the folder and choose 'rename'.Press Win+R Windows+R on your keyboard.
Type 'regedit'. Click on HKEYLOCALMACHINE SOFTWARE Microsoft Windows NT CurrentVersion ProfileList. Find the one you created today. Double click on 'ProfileImagePath' and rename it.Go to the left bottom corner of your desktop and click on windows icon. The start menu will pop up.
You can see a small account icon, above the same windows icon, click on it. Choose 'Sign out'. Log in to your account. You can go to your local disk. Go to 'users' folder. You will see your user folder has a new name.You can delete Administrator account.

Go to Cortana search line and type 'command'. Right click on 'command prompt'. Choose 'run as administrator'. Type in 'net user Administrator /active:no '. Press 'enter'. The command completed successfully.